How To Stop Your Windows PC From Randomly Waking …
- Windows 10 - Wakes immediately from sleep. - Microsoft Community.
- How to Stop Your PC Waking Up From Sleep - Tech Advisor.
- Why Does Your Computer Keeps Waking Up From Sleep, How To Fix It - MiniTool.
- PC automatically wakes from sleep mode II - Microsoft Support.
- Windows 10 waking up from sleep on its own - Microsoft Qamp;A.
- How do I stop Windows 10 from waking itself up from Sleep.
- Wake Computer from Sleep Mode - Windows 10 - Microsoft.
- Why Does My Windows Computer Keep Waking up.
- Schedule Windows 10 to Wake From Sleep Automatically.
- HP PCs - Sleep and Hibernate issues in Windows 10.
- Fix: Computer automatically waking up from Sleep in Windows.
- Computer won#x27;t wake up from sleep in Windows 10? Fix it now!.
- Windows 10 My PC Keeps Waking up from Sleep on Its Own.
Windows 10 - Wakes immediately from sleep. - Microsoft Community.
Sep 23, 2021 When an application schedules a maintenance trigger such as Windows Update, if it has downloaded a qualified update to be installed under maintenance, the following actions will take place: From an Administrator command prompt, Powercfg /waketimers will indicate that the Regular Maintenance task is scheduled to run at 3:00 AM. For example. My Windows 10 build 10240 keeps randomly waking up itself from hibernation. This happens sometimes right in a minute after the computer successfully enters hibernation but never immediately after it, sometimes only hours later, in the middle of the night. Sometimes everything works fine and Windows 10 doesn#x27;t wake up until the power switch is. Reboot your PC, then as it#x27;s booting, press the Delete key until the BIOS screen appears. Things may vary a bit here from one motherboard to another, but to find the option, go into the quot;Advanced Modequot; the F7 key on my Asus Z97 MOBO. Next, select quot;AI Tweakerquot; from the options at the top of the screen, then click the drop-down next.
How to Stop Your PC Waking Up From Sleep - Tech Advisor.
Open the control panel by clicking the Windows key and typing #x27;Control Panel#x27; into the search field and browse to edit your current power plan options at quot;Control Panel#92;Hardware and Sound#92;Power Options#92;Edit Plan Settingsquot;. In the advanced power plan settings, ensure that the allow wake timers option is enabled under quot;Sleep gt; Allow.
Why Does Your Computer Keeps Waking Up From Sleep, How To Fix It - MiniTool.
4. Dont forget to click on Save changes in Edit Plan Settings window to save the changes on your computer. Reboot your computer to save the changes. Check if your computer is still waking up in sleep mode or not. Fix-2 Check Power Options of your network adapters. 1. Search Device manager in windows search box. 2. Before doing it, as the guide suggests, I used the command powercfg -devicequery wake_armed to see which devices can wake up my pc. This is the result: after doing the tutorial and running the same command, the quot;HID-compliant mousequot; is gone from the list. However, it doesnt seem to work. The mouse still wakes up my laptop. Close Command Prompt and Open Device Manager. Expand corresponding entry to find the target device. Right click on the device and choose Properties. Uncheck Allow this device to wake the computer and click OK. This method applies to both pointing device and network adapter. Fix 3: disable UvoSvc service.
PC automatically wakes from sleep mode II - Microsoft Support.
Aug 4, 2020 Method 1. Restore default power options - Open command prompt admin or powershell admin Press Windows key X then click on Windows Powershell Admin - Copy, paste and enter the command below: powercfg -restoredefaultschemes -Restart PC and check. Method 2. Run power Troubleshooter - Press Windows key R then type: /id PowerDiagnostic. Aug 13, 2015 Go to the device manager, and go to the properties of your network adapter and under power management, tick only allow a magic packet to wake up the computer... and voila! Hope it helped you too. When I view the properties of the network adapter, I can toggle the power saving and wake options, but the magic packet option is greyed out. Nov 22, 2022 Go to Start gt; Settings gt; System gt; Power amp; battery gt; Screen and sleep. Screen: Select how long you want your device to wait before turning the screen off when you#39;re not using your device. Sleep: Select how long you want your device to wait before going to sleep when you#39;re not using it.
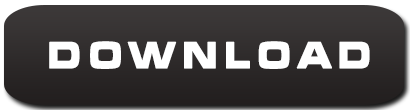
Windows 10 waking up from sleep on its own - Microsoft Qamp;A.
Allow Mouse to Wake Up Computer. Follow the steps below to enable the option to Wake up computer from sleep mode using mouse. 1. Right-click on Start button gt; click on Device Manager. 2. On Device Manager screen, Expand the entry for Mice and other pointing devices gt; Right-click on your Mouse and click on Properties. 3. 1. Wake PC From Sleep Using Keyboard If you like to wake PC from sleep using the keyboard then you have to change the device settings from Device Manager. 1. First off, search for Device Manager in the start menu and open it. Alternatively, press Win X to open the Power User menu and click on the Device Manager option. 2. Windows 10/11 wakes up from sleep on its own [QUICK SOLUTIONS].PC waking up by itself from sleep Windows 10 Help Forums.Windows 10 keeps waking my computer from sleep! reddit.Windows 10.
How do I stop Windows 10 from waking itself up from Sleep.
On your keyboard, press the Windows logo key and R at the same time, then type into the box and press Enter. Click the chosen power plan and click. If your mouse or keyboard won't wake up your PC from sleep, you need to check an option to confirm they're allowed to do so. Follow these steps: Right-click on the Start Button, or press Win X, to. Then input the in the box and click OK to continue. Step 2: In the popup window, click the chosen power plan and click Change plan settings to continue. Step 3: Choose Change advanced power settings. Step 4: In the popup window, expand Sleep and Allow wake timers.
Wake Computer from Sleep Mode - Windows 10 - Microsoft.
Mar 19, 2016 Since a few weeks ago, I have noticed that my Windows 10 64-bit machine wakes up from sleep/hibernation automatically without my intervention. I should mention that I have never had this issue before and that I have not changed the hardware. Running quot;powercfg -lastwakequot; at the command prompt immediately after such an unwanted wake up indicates. Powercfg -requests This command lists all processes or services currently running that are preventing the computer from sleeping. The list is helpfully broken down by categories. One of my affected computers had sleep blocked by the IncrediBuild component of Visual Studio, the other by a different TSR program. 17 Reply Zeusifer 4 yr. ago. How to Wake Up Computer From Sleep Mode in Windows 10 with Mouse If you like to wake up the PC from sleep with the help of the mouse you can do it in a few.
Why Does My Windows Computer Keep Waking up.
A. Use the following command line to ascertain what caused it to wake up the computer from sleep. Type in the following command powercfg -lastwake. B. To find out which devices are enabled to wake up the PC, enter this command. Type in the following command powercfg -devicequery wake_armed. C. Additionally, you may also consider resetting the. Right-click on it, choose Properties, and open the Power Management tab. Uncheck the Allow This Device to Wake the Computer option, and you should be.
Schedule Windows 10 to Wake From Sleep Automatically.
. If the above suggestion did not help, I would suggest you to briefly disable the service and check if it helps. Please follow the below steps. 1. Press the Windows key R from the keyboard to open the Run Command Dialog Box. Start by opening a Command Prompt session using your Administrator credentials. In the search box, type , then press CtrlShiftEnter to force it to.
HP PCs - Sleep and Hibernate issues in Windows 10.
If Windows 10 wakes from sleep, you might be able to fix the problem by checking your scheduled tasks. To do that, you just need. Press and hold the Windows key then press the I key to open the Settings app. Once in the Settings, select the menu of System present as the first entry at the top left side of the screen. Open System. Choose the menu of Power and Sleep from the list of options at the left pane on the screen. Open Power amp; Sleep Options.
Fix: Computer automatically waking up from Sleep in Windows.
To access this, head to Settings gt; System gt; Power amp; sleep. On the right side, click Additional power settings to open the Control Panel page for Power Options. There, click the Change plan settings link next to your current power plan. On the resulting page, select Change advanced power settings to open a new window. When windows start normally apply the solutions listed below to fix the windows 11 computer won#x27;t wake up from sleep. Run Windows Power Troubleshooter # Whenever you experience such problems related to windows 11 slow startup or shutdown or your laptop won#x27;t wake up after sleep the first thing you need to run the built-in Windows Power.
Computer won#x27;t wake up from sleep in Windows 10? Fix it now!.
To Allow or Prevent a Device to Wake Computer in Device Manager 1 Open Device Manager . 2 Expand open the device category ex: Keyboards, and double click/tap on the device ex: quot;HID Keyboard Devicequot; that you want to allow or prevent to wake the computer. see screenshot below.
Windows 10 My PC Keeps Waking up from Sleep on Its Own.
Jun 24, 2019 Method 1: Restore default settings of power plan. Lets restore the power settings to its default and check if it makes any difference. To do that, Go to Control Panel and select Power Options. Click on Change advanced power settings. Select the option Restore default settings for this plan. Oct 18, 2020 In the device manager, search for the the device in question, right-click it and select Properties. Then simply switch to the Power Management tab and uncheck the box for Allow this device to wake the computer. My Computer. Draobyek. Posts 8 Windows 10 Pro Thread Starter. 18 Oct 2020 #3. Your computer might be waking from sleep mode because certain peripheral devices, such as a mouse, a keyboard, or headphones are plugged into a USB port or connected via Bluetooth. It might also be.
